DWG Files in Revit,In cutting-edge digital age, architects, engineers, and designers depend closely on pc-aided design (CAD) software to create and control their tasks. Two widely used gear in this subject are AutoCAD, known for its .DWG document layout, and Autodesk Revit, a Building Information Modeling (BIM) software program. Frequently, specialists need to locate and combine DWG documents within Revit projects. In this complete manual, we will walk you thru the manner of locating DWG files in Revit, making sure that you may seamlessly include external CAD facts into your BIM initiatives.
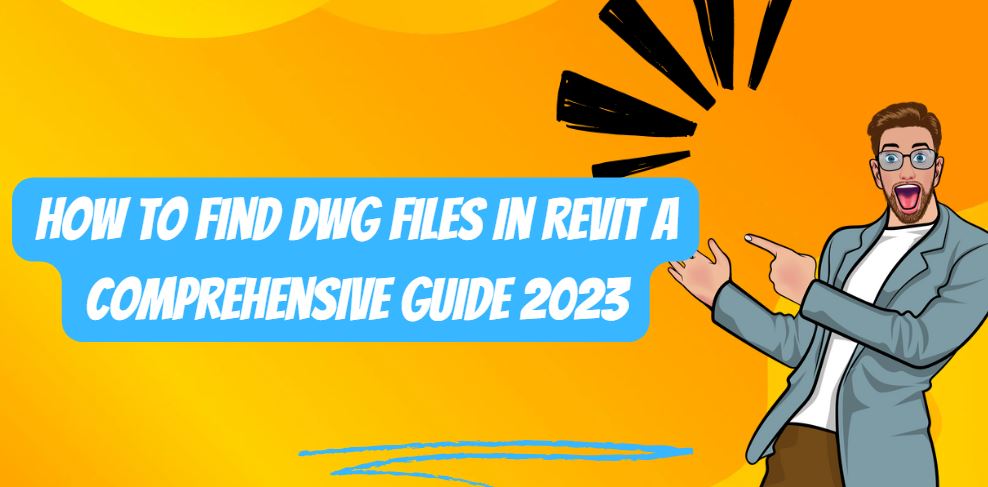
Understanding the Importance of DWG Files in Revit
Before we delve into the specifics of finding DWG files in Revit, allow’s in short understand why this is critical. DWG files contain precious 2D and 3D data, frequently created in AutoCAD, that can decorate your Revit projects by using providing targeted drawings, plans, and models. By uploading DWG documents into Revit, you may keep time, improve accuracy, and streamline your design system.
The Step-by using-Step Guide to Finding DWG Files in Revit
1. Prepare Your DWG Files
Before uploading DWG documents into Revit, ensure they’re prepared and organized. This step consists of checking for any missing references, cleaning up unnecessary layers, and confirming that the document units match your Revit challenge.
2. Open Your Revit Project
Launch Autodesk Revit and open the project where you want to import the DWG report. Ensure you are in the precise view wherein you want to insert the CAD records.
3. Access the Insert Tab
In the Revit interface, navigate to the “Insert” tab. This tab contains various alternatives for importing external facts into your venture.
four. Select “Import CAD”
Under the “Insert” tab, find and click on “Import CAD.” This option will let you bring for your DWG file.
five. Browse for Your DWG File
A conversation box will seem, prompting you to browse for your DWG document. Navigate to the place in which your prepared DWG report is saved and pick out it.
6. Specify DWG Import Settings
Revit will ask you to specify import settings. Here, you may manage how the DWG report is imported, which include unit settings, positioning, and layers. Be certain to modify those settings in line with your mission’s necessities.
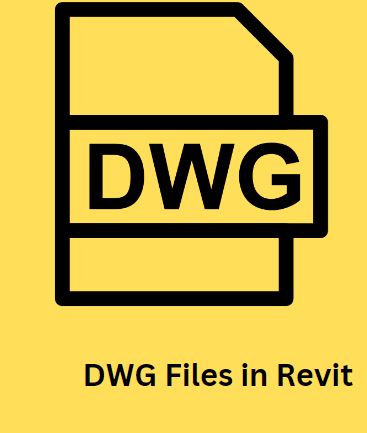
7. Place DWG File in Your Project
After configuring the import settings, click on “OK.” Revit will then prompt you to location the DWG record on your venture. Simply click on the desired location for your challenge view to insert the DWG record.
8. Adjust and Scale
Once inserted, you may want to modify the DWG document’s role, scale, or rotation to align it along with your Revit challenge as it should be. Use the tools provided in Revit to make those changes.
9. Review and Edit
With the DWG record now to your Revit project, make the effort to check and make any vital edits or modifications. This guarantees that the CAD records seamlessly integrates with your BIM model.
10. Save Your Project
Always consider to shop your Revit project after uploading and modifying DWG documents. Regularly saving your work prevents statistics loss and allows you to collaborate efficiently.
Additional Tips for Working with DWG Files in Revit
- Layer Management: Maintain a regular layer naming convention among your AutoCAD and Revit files to simplify the organisation and visibility of imported DWG facts.
- Xrefs: If your DWG document incorporates external references (Xrefs), ensure they’re correctly linked and up to date inside Revit.
- Modeling Cleanup: After uploading DWG documents, use Revit’s cleanup gear to take away needless elements and hold version efficiency.
- Link vs. Import: Depending in your project’s necessities, you may both link or import DWG files. Linking creates a connection with the unique report, even as uploading embeds the DWG statistics into your Revit task.
By following these steps and recommendations, you could efficaciously discover, import, and paintings with DWG files in Revit. This seamless integration of CAD facts into your BIM projects will enhance your layout abilties and productiveness.
